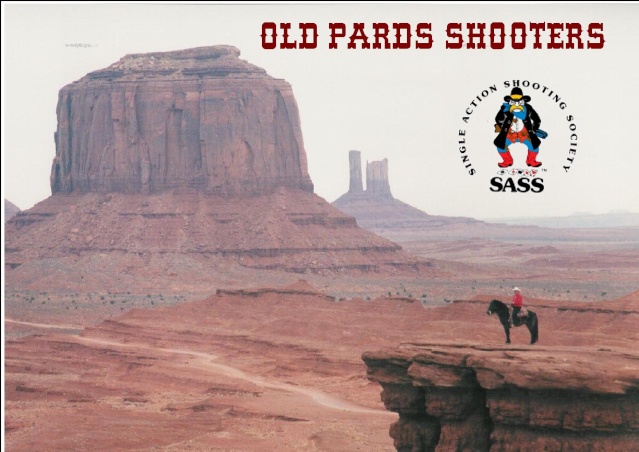Little.
Voici diverses solutions concernant un PC ou un Mac:
[b class="bbc"]Solution 1 : TRANSFERT[/b]
[b class="bbc"]PAR CÂBLE[/b]
La solution standard dont vous disposez est iTunes, qui permet de transférer des photos depuis votre ordinateur personnel vers la bibliothèque Photos de l'iPad. Mais cette solution est à sens unique; pour rapatrier des clichés depuis la tablette, il faudra procéder autrement.
Il y a aussi la solution de l'Explorateur Windows : vous connectez la tablette à votre pc et vous accédez directement au répertoire photo de l'iPad. à partir de là, vous pourrez copier des photos sur votre ordinateur, mais aussi transférer des photos que vous souhaitez utiliser sur l'iPad.
Côté Mac, c’est un peu différent. En effet, lorsque vous connectez la tablette, elle n'apparaît pas dans le Finder. Vous devrez alors utiliser l'application Transfert d'images pour transférer des photos de l'iPad vers l'ordinateur. Dans le sens inverse, vous exploiterez i Phone Explorer (une petite application gratuite) qui vous permettra d'accéder aux dossiers et fichiers de la tablette.
Comme vous l'aurez constaté, et sans doute déjà expérimenté par vous-même, les solutions évoquées ci-dessus ne sont pas parfaites car elles vous obligent à connecter la tablette à l'ordinateur. Et il s'agit de solutions à sens unique, à l'exception de celle de l'Explorateur Windows.
Solution 2 : Des Solutions Sans fil
En pratique, mieux vaut utiliser une solution de transfert sans fil (à condition de disposer d'un réseau Wi-Fi) et dans ce domaine l'App Store propose plein d’applications dédiées qui permettent des échanges de photos dans les deux sens et une mise en œuvre simplifiée. Parmi ces applications, j’ai retenu deux, PhotoTransferApp et Photo Sync, dont nous allons parler dans la suite de ce tutoriel.
Notez qu'il existe d'autres applications, comme GoodReaderou Dropbox, qui permettent d'effectuer des transferts de fichiers entre votre ordinateur personnel et l'iPhone ou l'i Pad. Mais pour de simples échanges de photos, ce ne sont pas les plus simples à utiliser.
[b class="bbc"]Photo Transfer App :[/b]
Pour ceux qui recherchent avant tout la simplicité, PhotoTransfer App est l'application idéale.
Elle se décline en version iPad et iPhone, et contrairement à Photo Sync, elle ne nécessite aucune installation supplémentaire sur votre ordinateur personnel. De plus, l'application permet aussi bien des transferts de photos entre l'iPad et l'ordinateur qu'entre l'iPad et l'iPhone.
Voyons d'abord comment fonctionne PhotoTransfer pour un échange de fichiers entre la tablette et votre PC:
• Après avoir lancé PhotoTransfer sur l'iPad, choisissez le mode Send via le bouton situé en haut de l'écran, l'application affiche les instructions à l'écran (en anglais malheureusement). Touchez le bouton Send Photos et Vidéos. Photo Transfer ouvre le panneau Photos et affiche le contenu de la bibliothèque Photos de l'iPad.
• Choisissez un album, puis une collection de photos, PhotoTransfer affiche un ensemble de vignettes. Sélectionnez les photos que vous voulez transférer qui seront alors marquées d'une pastille verte. Une fois la sélection terminée, pressez le bouton Done, en haut à droite du panneau.
• Sur votre PC, lancez votre navigateur web et saisissez dans la barre d'adresse celle indiquée sur l'écran d'instructions de l'iPad. Si vous êtes équipé d'un Mac, tapez simplement l'adresse générique:
http:// ipad-de-nom-utilisateur.local:8080, que vous trouverez sur l'écran d'instructions de la tablette.
• Le navigateur charge la page PhotoTransfer qui affiche les photos sélectionnées sur l'iPad. Cliquez sur le lien "Download all photos as zip ... " pour télécharger le lot de photos en haute résolution dans un fichier Zip. Il ne vous restera plus ensuite qu'à décompacter l'archive Zip pour ranger les photos dans le dossier ad hoc. Pour cela utilisez Winrar ou Winzip.
Vous pouvez également afficher les photos une par une, à partir de la page du navigateur, puis les enregistrer dans leur dossier de destination.
[b class="bbc"]TRANSFERT DES PHOTOS VERS L'IPAD [/b]
La page PhotoTransfer affichée dans votre navigateur propose un bouton bleu Upload photo ... grâce auquel vous pouvez transférer sur l'iPad des photos présentes sur votre ordinateur:
• Cliquez sur le bouton, une boîte de dialogue de sélection de fichiers apparaît à l'écran. Naviguez jusqu'au dossier contenant les photos, sélectionnez celles que vous souhaitez transférer et validez: le transfert démarre automatiquement.
• Revenez ensuite sur l'iPad, lancez l'application Photos et choisissez la rubrique Albums dans le haut de l'écran. Touchez la pile de photos Pellicule; les photos transférées apparaissent en dernière position, en bas de la liste des vignettes.
[b class="bbc"]DE L'IPHONE VERS L'IPAD [/b]
Si vous utilisez l'iPhone pour prendre des photos, mais disposez aussi de l'ipad, vous préférerez transférer les photos sur la tablette afin de les visualiser plus confortablement. Pour effectuer ce transfert, vous pouvez raccorder les deux appareils à l'aide du cÂble Dock, à condition d'être équipé du kit de connexion Photo d'Apple (un connecteur qui vous permet de brancher une prise USB sur l'entrée Dock de l'iPad), mais si vous avez installé Photo Transfer sur l'iPhone et l'ipad, le plus simple sera encore d'utiliser cette application:
• Après avoir lancé Photo Transfer sur l'iPhone, activez la rubrique Device dans le bas de l'écran, puis touchez le bouton Send situé en dessous de la barre de titre: le bouton Send Photos & Videos apparaît à l'écran
• Pressez le bouton pour accéder à la bibliothèque Photos de l'iPhone, sélectionnez les clichés à transférer, puis touchez le bouton bleu Done. Revenez sur l'iPad et lancez l'application PhotoTransfer
• Dans la partie inférieure de l'écran, choisissez Device puis activez le mode Receive via le bouton situé dans la barre de titre de l'application. PhotoTransfer affiche la liste des appareils présents sur le réseau et susceptibles de vous envoyer des clichés. Sélectionnez votre iPhone et pressez le bouton Get Photos: le transfert démarre automatiquement, puis un message vous avertit de la fin de l'opération. Vous retrouverez alors les photos transférées dans la pile Pellicule de la bibliothèque Photos (voir Transfert de photos vers l'ipad).
[b class="bbc"]PHOTOSYNC [/b]
Contrairement à PhotoTransfer, PhotoSync nécessite l'installation d'une application "compagnon" sur votre ordinateur personnel, mais ce n'est pas la seule différence. En effet, l'application de touchbyte GmbH va plus loin que le simple transfert de photos puisqu'elle permet de synchroniser la bibliothèque Photos de l'iPad ou de l'iPhone avec un dossier présent sur votre PC, et ce indépendamment des réglages de synchronisation iTunes. De plus, PhotoSync permet également de transférer des photos vers un compte Dropbox, Flickr ou un simple serveur
FTP.Seul inconvénient, avant de vous lancer, vous devrez donc installer sur votre ordinateur (PC ou Mac) PhotoSync Companion que vous trouverez à l'adresse suivante
http://www.photosync-app.com/ photosync/en/downloads.html La suite des opérations, comme vous allez le voir, n'est pas plus compliquée:
• Après avoir installé PhotoSync sur l’IPad et sur l'iPhone, et PhotoSync Companion sur votre ordinateur, démarrez les différentes applications. Du côté de l'ipad, PhotoSync affiche au démarrage les vignettes de l'album photo Pellicule, mais en touchant l'icône située en haut à gauche de l'écran, vous pourrez accéder aux différents albums et événements de votre photothèque iPad.
• Pour transférer des photos vers votre ordinateur personnel. Parcourez la bibliothèque Photos et touchez les vignettes des clichés que vous souhaitez transférer. Une fois la sélection terminée, pressez le bouton rouge, situé en haut à droite de l'écran: PhotoSync affiche un panneau de commandes. Choisissez Sync selected. Dans le second panneau qui apparaît, choisissez la destination des photos, ici Computer, puis sélectionnez l'ordinateur dans la liste qui vous est proposée: PhotoSync démarre le transfert des photos.
Du côté de l'ordinateur, PhotoSync crée un dossier qui reprend le nom de l'album d'origine sur l'iPad et dont le contenu s'affiche dans une nouvelle fenêtre de l’Explorateur Windows (ou du Finder sur le Mac). Vous constaterez en parcourant l'arborescence des dossiers que lors du premier transfert de photos PhotoSync a généré une hiérarchie de dossiers ayant pour origine un dossier PhotoSync situé dans votre dossier Images. Comme vous l'aurez noté, lorsque vous sélectionnez une option de transfert.
PhotoSync affiche une liste de destinations parmi lesquelles figures i Phone – Ipod - iPad. Pour effectuer un transfert de photos entre deux appareils mobiles, il vous suffit donc de lancer PhotoSync à partir de l’iPhone ou de l'i Pad, puis de choisir cette option de destination. L’application liste alors les appareils mobiles accessibles via le réseau. Il ne vous reste qu'à toucher le nom de votre appareil pour lancer le transfert des clichés, qui apparaîtront dans la bibliothèque Photos une fois l'opération terminée.
[b class="bbc"]DU PC VERS L’IPAD AVEC PHOTOSYNC [/b]
Si PhotoSync permet de synchroniser la bibliothèque Photos de l'i Pad avec un dossier local, il s'agit d'une synchronisation à sens unique, pour transférer des photos vers l'iPad, il faudra passer par une autre mise en œuvre:
• à partir du PC: dans la fenêtre de l'Explorateur Windows, sélectionnez les photos à transférer, puis faites-les glisser sur le panneau PhotoSync qui s'affiche dans l'angle inférieur droit de l'écran l’application démarre le transfert des fichiers et affiche la progression de la tÂche dans une nouvelle fenêtre. Les images sont copiées dans l'album Pellicule de la bibliothèque Photos de l'iPad.
• A partir du Mac: sélectionnez les photos à transférer dans la fenêtre du Finder et faites-les glisser sur l'icône PhotoSync dans le Dock: l'application démarre le transfert des fichiers et les copie dans l'album Pellicule de la bibliothèque Photos de l'iPad.
[b class="bbc"]D'AUTRES SOLUTIONS? [/b]
Dans l'App Store, vous découvrirez d'autres applications dédiées au transfert de photos, comme PicTransfer ou WiFi Photo Transfert
Les seules solutions vraiment complètes sont PhotoTransfer et PhotoSync qui permettent toutes deux des transferts à double sens, y compris entre iPad et iPhone. Mais vous vous demandez encore laquelle de ces applications choisir) Si PhotoSync est plus conviviale et propose un accès vers Dropbox et Flickr, elle nécessite aussi l'installation d'une application compagnon sur l'ordinateur. à l'inverse, PhotoTransfer est plus austère, mais plus simple d'emploi. Si vous hésitez entre ces deux solutions, installez-les toutes les deux; il vous en coûtera moins de 4 euros, et vous verrez en pratique laquelle de ces applications vous convient le mieux.
(sources diverses internet)
Courage!